メニュー
- 会社概要
- 支払・配送について
- お問合せ
- 白ロム携帯とは?
- iPhone・iPad スマホ買取の全体の流れ
- 代理店・加盟店 募集
- サイトマップ
- iPhone 買取 価格と相場
- 白ロム 買取
- 携帯 買取 池袋店 モバイルモバイル
- 出張買取!
- アクセス 地図
- iPhoneX 買取(アイフォンテン)
- iPhone 赤ロム ジャンクも買取 画面割れ
- iPhone 買取センター 池袋
- iPhone 初期化して売る方法
- iPhone iosのバージョンの見方
- iPhone下取りプログラムより高価買取!?
- iPad 買取(アイパッド)
- iPhone12 Pro Max 買取 アイフォン12 プロ マックス買取
- iPad pro iPad air 買取(アイパッド プロ アイパッド エアー)
- air iPods pro 買取(エアーポッズプロ)
- iPhone12 Pro 買取 アイフォン12 プロ 買取
- iPhone6 買取
- 新型 iPad3 買取(アイパッド3)
- iPhone6s 買取
- 新型iPhone 買取
- iphone 修理 東京池袋
- 新型 iPad4 買取(アイパッド4)
- iPhone7 買取 (アイフォン7)
- iphone 液晶ガラス交換 東京池袋
- iPhone 買取ならモバイルモバイル池袋本店
- iPad5 買取(アイパッド5)
- iPhone7Plus 買取
- iPhone8 Plus 買取
- iPad mini 買取 アイパッドミニ
- スマホ 携帯 買取 東京池袋 モバイルモバイル池袋
- au高価買取モバイルモバイル
- iPad mini2 買取 アイパッドミニ2
- パソコン 買取 ノート PC 買取
- 白ロム モバイルモバイル東京池袋本店
- 携帯 買取 モバイルモバイル東京池袋
- ケータイ 買取
- スマホ 買取
- スマートフォン 買取
- アイフォン 買取
- iPhone8 買取
- mac book pro マックブックプロ 買取
- アイフォン14 買取
- アイフォン4s 買取
- iPhone 下取り 価格
- 店舗情報
- アイフォン5 買取
- iPhone 売るなら池袋店
- iPhone リセットして売る
- iPhone 売却
- iPhone11 Pro Max 買い取り
- iPhone 買取 スマホ買取 携帯買取 池袋店舗
- iPhone5 買い取り
- iPhone5s 買い取り
- iPhone6 買い取り
- the new iPhone 買取
- ニューアイフォン 買取
- iPhone iCloudバックアップと復元方法
- iPhone
- 白ロム
- 白ロム買取センター
- スマホ買取センター
- スマートフォン買取センター
- アイフォン 下取り 価格
- iPhone7s 買取 (アイフォン7s)
- アイホン 買取
- 金 買い取り
- ブランド 買い取り
- パソコン 買取 池袋
- iPad 修理
- iPhone 修理
- iPhone 故障
- ブランド品 買取
- iPhone 機種変更
- iPhone データ移行
- iPhone 乗り換え
- iPhone バッテリー
- iCloud
- iTunes
- 携帯 乗り換え
- iphoneの買取について
- 買取の流れ(sns)
- モバイルモバイル東京池袋本店
- iPhone6 プラス 買取
- iPhone6 PLUS 買取
カートの中身を見る
カートの中に商品はありません
メールマガジン
メールアドレスを入力してください。
店長コーナー

店長
iPhone iPad買取センター モバイルモバイル東京池袋本店の店長です。お気軽にお問い合わせとご来店下さい。よろしくお願いします
モバイル
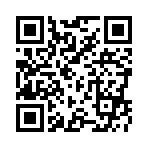
iPhone、iPad、または iPod touch から新しいデバイスにコンテンツを転送する
iCloud または iTunes を使って、現在お使いの iPhone、iPad、または iPod touch から別のデバイスにコンテンツを転送することができます。
iCloud バックアップを使う
両方のデバイスで iOS 5 以降を使っていて、さらに iCloud アカウントをお持ちの場合は、以下の手順に従ってください。それ以外の場合は、下記の iTunes の手順に従ってください。
iCloud バックアップを使って以前のデバイスをバックアップし、次にバックアップを新しいデバイスに復元することができます。保存したメッセージ、メールアカウント、写真、メモ、その他の個人設定が新しいデバイスに転送されます。
「iCloud バックアップ」をオンにする
まず、次の手順で、古いデバイスを iCloud にバックアップします。
1.「設定」>「iCloud」>「ストレージとバックアップ」に移動します。
2.「iCloud バックアップ」をオンにします。
電源に接続して、Wi-Fi をオンにしておくと安心です。
「iCloud バックアップ」をオンにする
今すぐバックアップを作成する
iCloud は、デバイスを 1 日に一度、自動的にバックアップします。コンテンツを転送する前にデバイスをバックアップするには、次の手順を実行します。
1.「設定」>「iCloud」>「ストレージとバックアップ」に移動します。
2.「今すぐバックアップを作成」をタップします。
3.バックアップが終了するまで待ちます。バックアップの所要時間は、バックアップのサイズおよびお使いのインターネット接続の速度によって異なります。
「今すぐバックアップを作成」
新しいデバイスを設定する
古い方のデバイスのバックアップが完了したら、新しいデバイスの電源をオンにします。設定アシスタントに従って、次の内容を選択します。
?言語と国
?位置情報サービスを有効にするかどうか
?Wi-Fi ネットワーク
すでにデバイスを設定済みの場合は、リセットすると、iOS 設定アシスタントを再び実行でき、バックアップから復元することができます。「設定」>「一般」>「リセット」>「すべてのコンテンツと設定を消去」の順にタップします。すでにバックアップがある場合に限り、この手順を行ってください。
iCloud バックアップから復元する
デバイスの設定画面が表示されたら、次の手順を実行します。
1.「iCloud バックアップから復元」を選択します。
2.「次へ」をタップします。
3.Apple ID とパスワードを入力します。
iPhone を設定
バックアップを選択する
古い方のデバイスのバックアップを選択し、「復元」をタップします。バックアップからのデバイスの復元が完了するまで待ちます。
バックアップの所要時間は、バックアップのサイズおよびお使いのインターネット接続の速度によって異なります。
「バックアップを選択」画面
iTunes からほかのコンテンツを同期する
復元が完了すると、デバイスは再起動します。デバイスを iTunes に接続してバックアップに含まれていないデータ (iTunes Store または App Store から購入していないミュージック、ビデオ、App など) を同期してください。同期するコンテンツの種類を変更するには、iTunes で各コンテンツのタブをクリックして同期設定を行います。
パスワードを入力する
iCloud のバックアップを新しいデバイスに復元するときは、Apple ID、メールやその他のアカウント、および留守番電話のパスワードを入力する必要があります。留守番電話のパスワードを忘れた場合は、ご加入先の通信事業者に問い合わせてください。
iTunes を使う
iCloud アカウントをお持ちでない場合、またはバックアップをコンピュータに保存することをご希望の場合は、iTunes を使ってコンテンツをバックアップしたり、デバイスに転送することができます。
準備する
お使いのコンピュータに 最新バージョンの iTunes をインストールして、転送元のデバイスに 最新バージョンの iOS をインストールします。
最新バージョンの iOS のバックアップを以前のバージョンの iOS を搭載したデバイスにインストールすることはできません。新しいデバイスの iOS より新しいバージョンの iOS がインストールされているデバイスからバックアップを取った場合は、データを転送する前に 新しいデバイスをアップデート してください。
バックアップして転送する
まず、iTunes を使って古いデバイスをバックアップ します。バックアップを暗号化 すると、新しいデバイスに転送するときでも、メールや Wi-Fi などのパスワードを記憶しておくことができます。暗号化しない場合は、新しいデバイスでこれらのパスワードを再入力します。
次に、デバイスからコンピュータに データを転送 します。
「今すぐバックアップ」
SIM カードを取り外す
お使いのデバイスに SIM カードが使われている場合は、SIM 取り外しツールまたはクリップを使って SIM を取り出し、新しいデバイスに挿入します。または、ご加入先の通信事業者から新しい SIM カードを提供されている場合は、そちらを使ってください。
SIM カードの場所
新しいデバイスを設定する
古い方のデバイスのバックアップが完了したら、新しいデバイスの電源をオンにします。設定アシスタントに従って、次の内容を選択します。
言語と国
位置情報サービスを有効にするかどうか
Wi-Fi ネットワーク
Wi-Fi またはモバイルデータ通信で接続していない場合は、「iTunes に接続」をタップしてアクティベートできます。
バックアップを復元する
デバイスの設定画面が表示されたら、「iTunes バックアップから復元」を選択します。
「iPhone を設定」画面
iTunes に接続する
新しいデバイスを iTunes (現在のデバイスのバックアップに使ったものと同じコンピュータ) に接続します。バックアップから復元するか、または新しく設定するかを選択する画面が iTunes に表示されます。古い方のデバイスのバックアップを選択し、「続ける」を選択します。
iTunes でプログレスバーがしばらくの間一時停止した場合は、復元が完了するまで待ちます。
ほかのコンテンツを同期する
復元が完了すると、デバイスが再起動して、使い始めることができるようになります。
デバイスを iTunes に接続したままにして、バックアップに含まれていないコンテンツ (ミュージック、ビデオ、App など) を同期してください。同期するコンテンツの種類を変更するには、iTunes で各コンテンツのタブをクリックして同期設定を行います。
同期
パスワードを入力する
暗号化されていないバックアップから復元する場合は、Apple ID、メールやその他のアカウント、および留守番電話のパスワードを入力する必要があります。
iCloud または iTunes を使って、現在お使いの iPhone、iPad、または iPod touch から別のデバイスにコンテンツを転送することができます。
iCloud バックアップを使う
両方のデバイスで iOS 5 以降を使っていて、さらに iCloud アカウントをお持ちの場合は、以下の手順に従ってください。それ以外の場合は、下記の iTunes の手順に従ってください。
iCloud バックアップを使って以前のデバイスをバックアップし、次にバックアップを新しいデバイスに復元することができます。保存したメッセージ、メールアカウント、写真、メモ、その他の個人設定が新しいデバイスに転送されます。
「iCloud バックアップ」をオンにする
まず、次の手順で、古いデバイスを iCloud にバックアップします。
1.「設定」>「iCloud」>「ストレージとバックアップ」に移動します。
2.「iCloud バックアップ」をオンにします。
電源に接続して、Wi-Fi をオンにしておくと安心です。
「iCloud バックアップ」をオンにする
今すぐバックアップを作成する
iCloud は、デバイスを 1 日に一度、自動的にバックアップします。コンテンツを転送する前にデバイスをバックアップするには、次の手順を実行します。
1.「設定」>「iCloud」>「ストレージとバックアップ」に移動します。
2.「今すぐバックアップを作成」をタップします。
3.バックアップが終了するまで待ちます。バックアップの所要時間は、バックアップのサイズおよびお使いのインターネット接続の速度によって異なります。
「今すぐバックアップを作成」
新しいデバイスを設定する
古い方のデバイスのバックアップが完了したら、新しいデバイスの電源をオンにします。設定アシスタントに従って、次の内容を選択します。
?言語と国
?位置情報サービスを有効にするかどうか
?Wi-Fi ネットワーク
すでにデバイスを設定済みの場合は、リセットすると、iOS 設定アシスタントを再び実行でき、バックアップから復元することができます。「設定」>「一般」>「リセット」>「すべてのコンテンツと設定を消去」の順にタップします。すでにバックアップがある場合に限り、この手順を行ってください。
iCloud バックアップから復元する
デバイスの設定画面が表示されたら、次の手順を実行します。
1.「iCloud バックアップから復元」を選択します。
2.「次へ」をタップします。
3.Apple ID とパスワードを入力します。
iPhone を設定
バックアップを選択する
古い方のデバイスのバックアップを選択し、「復元」をタップします。バックアップからのデバイスの復元が完了するまで待ちます。
バックアップの所要時間は、バックアップのサイズおよびお使いのインターネット接続の速度によって異なります。
「バックアップを選択」画面
iTunes からほかのコンテンツを同期する
復元が完了すると、デバイスは再起動します。デバイスを iTunes に接続してバックアップに含まれていないデータ (iTunes Store または App Store から購入していないミュージック、ビデオ、App など) を同期してください。同期するコンテンツの種類を変更するには、iTunes で各コンテンツのタブをクリックして同期設定を行います。
パスワードを入力する
iCloud のバックアップを新しいデバイスに復元するときは、Apple ID、メールやその他のアカウント、および留守番電話のパスワードを入力する必要があります。留守番電話のパスワードを忘れた場合は、ご加入先の通信事業者に問い合わせてください。
iTunes を使う
iCloud アカウントをお持ちでない場合、またはバックアップをコンピュータに保存することをご希望の場合は、iTunes を使ってコンテンツをバックアップしたり、デバイスに転送することができます。
準備する
お使いのコンピュータに 最新バージョンの iTunes をインストールして、転送元のデバイスに 最新バージョンの iOS をインストールします。
最新バージョンの iOS のバックアップを以前のバージョンの iOS を搭載したデバイスにインストールすることはできません。新しいデバイスの iOS より新しいバージョンの iOS がインストールされているデバイスからバックアップを取った場合は、データを転送する前に 新しいデバイスをアップデート してください。
バックアップして転送する
まず、iTunes を使って古いデバイスをバックアップ します。バックアップを暗号化 すると、新しいデバイスに転送するときでも、メールや Wi-Fi などのパスワードを記憶しておくことができます。暗号化しない場合は、新しいデバイスでこれらのパスワードを再入力します。
次に、デバイスからコンピュータに データを転送 します。
「今すぐバックアップ」
SIM カードを取り外す
お使いのデバイスに SIM カードが使われている場合は、SIM 取り外しツールまたはクリップを使って SIM を取り出し、新しいデバイスに挿入します。または、ご加入先の通信事業者から新しい SIM カードを提供されている場合は、そちらを使ってください。
SIM カードの場所
新しいデバイスを設定する
古い方のデバイスのバックアップが完了したら、新しいデバイスの電源をオンにします。設定アシスタントに従って、次の内容を選択します。
言語と国
位置情報サービスを有効にするかどうか
Wi-Fi ネットワーク
Wi-Fi またはモバイルデータ通信で接続していない場合は、「iTunes に接続」をタップしてアクティベートできます。
バックアップを復元する
デバイスの設定画面が表示されたら、「iTunes バックアップから復元」を選択します。
「iPhone を設定」画面
iTunes に接続する
新しいデバイスを iTunes (現在のデバイスのバックアップに使ったものと同じコンピュータ) に接続します。バックアップから復元するか、または新しく設定するかを選択する画面が iTunes に表示されます。古い方のデバイスのバックアップを選択し、「続ける」を選択します。
iTunes でプログレスバーがしばらくの間一時停止した場合は、復元が完了するまで待ちます。
ほかのコンテンツを同期する
復元が完了すると、デバイスが再起動して、使い始めることができるようになります。
デバイスを iTunes に接続したままにして、バックアップに含まれていないコンテンツ (ミュージック、ビデオ、App など) を同期してください。同期するコンテンツの種類を変更するには、iTunes で各コンテンツのタブをクリックして同期設定を行います。
同期
パスワードを入力する
暗号化されていないバックアップから復元する場合は、Apple ID、メールやその他のアカウント、および留守番電話のパスワードを入力する必要があります。

 ■ パソコン/Mac book pro
■ パソコン/Mac book pro